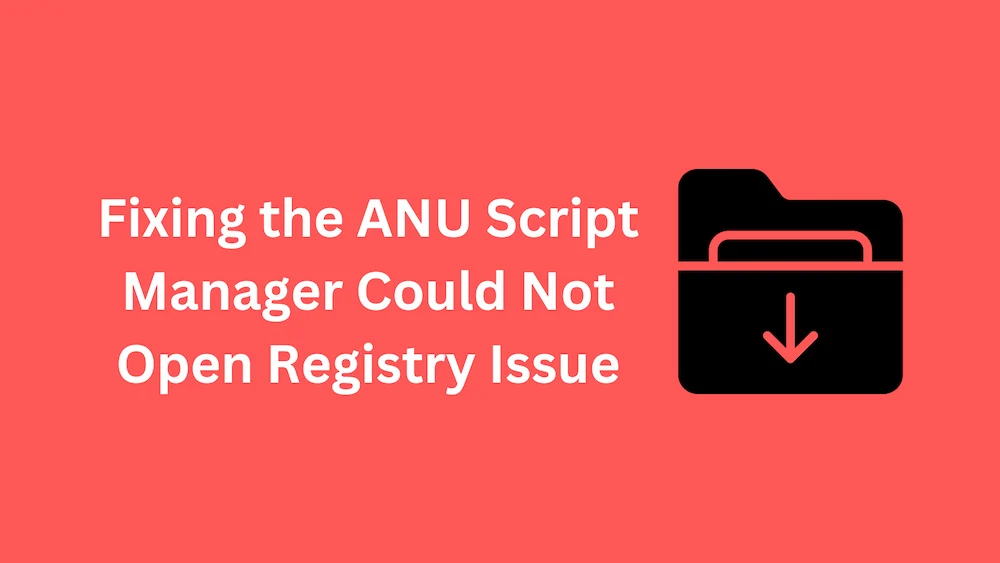Encountering the “ANU Script Manager could not open registry” issue can be frustrating, especially when you’re in the middle of a project. I’ve faced this challenge myself, and understanding its roots is key to finding a solution. This error often stems from permission issues or missing registry entries, leaving many users puzzled about how to proceed.
In this article, I’ll walk you through the steps to troubleshoot and resolve this issue effectively. Whether you’re a seasoned developer or just starting out, knowing how to tackle these technical hiccups can save you time and headaches. Let’s dive into the solutions that can get your ANU Script Manager back on track.
ANU Script Manager Could Not Open Registry Issue
The “ANU Script Manager could not open registry” issue typically arises from specific problems. First, permission settings may restrict access to the registry. Second, missing or corrupt registry entries can also lead to this error.
- Check User Permissions
Verify that your user account has administrative privileges. Limited permissions prevent access to necessary system components. - Inspect Registry Entries
Access the Windows Registry Editor by typingregeditin the Run dialog (Win + R). Navigate to relevant paths likeHKEY_LOCAL_MACHINE\SOFTWARE\ANU. Ensure that all required entries exist and are correctly configured. - Repair Corrupt Registries
Use a reliable registry cleaner tool if corruption is suspected. This tool scans for issues and repairs them automatically. - Reinstall ANU Script Manager
Uninstalling and then reinstalling the software can restore any missing files or configurations, potentially resolving the issue. - Update System Settings
Keeping your operating system up-to-date ensures compatibility with software applications, reducing occurrence of such errors.
By following these steps, I address the underlying causes of the “ANU Script Manager could not open registry” issue effectively.
Common Causes Of The Issue
Understanding the common causes of the “ANU Script Manager could not open registry” issue aids in effective troubleshooting. Below are key factors contributing to this problem.
Permissions Related Problems
Permissions related problems often prevent access to essential registry keys. Insufficient user permissions block changes or access required by ANU Script Manager. Confirm that your user account possesses administrative rights, and adjust settings if necessary.
Corrupt Registry Entries
Corrupt registry entries significantly disrupt software functionality. Missing or damaged entries can lead to failures in accessing critical components of ANU Script Manager. Regularly scan the registry using reliable cleaner tools to detect and repair these issues.
Incorrect Installation Of ANU Script Manager
Incorrect installation of ANU Script Manager frequently results in operational failures. Failing to follow proper installation instructions can create incomplete configurations, leading to registry access problems. Ensure a clean installation by removing previous versions before reinstalling, following comprehensive guidelines provided by official documentation.
Preparing To Troubleshoot
Understanding the necessary materials and tools ensures a smooth troubleshooting process for the “ANU Script Manager could not open registry” issue.
Requirements
- User Account Control (UAC) Settings: Verify UAC settings to ensure permissions are sufficient.
- Backup of Registry Entries: Create backups of registry entries prior to making changes.
- Documentation on Software Installation: Gather documentation related to the software installation for reference.
- Registry Editor: Access Registry Editor for viewing and editing registry entries.
- Disk Cleanup Tool: Utilize disk cleanup tools to remove unnecessary files that may affect performance.
- Antivirus Software: Employ antivirus software to check for malware that might disrupt normal operations.
- System Restore Point Utility: Set up system restore points before making modifications, allowing recovery from potential issues.
Step-By-Step Troubleshooting Guide
This guide provides clear steps to resolve the “ANU Script Manager could not open registry” issue effectively.
Step 1: Check User Permissions
- Open User Account Control settings through the Control Panel.
- Verify that your account has Administrative privileges.
- Navigate to the folder where ANU Script Manager is installed.
- Right-click on the folder and select Properties.
- Go to the Security tab and ensure your user account has Full control permissions.
Adjusting user permissions can eliminate access-related issues preventing registry access.
- Press Windows Key + R, type
regedit, and hit Enter to open Registry Editor. - Backup current registry entries by selecting File > Export, then save the backup file securely.
- Locate relevant entries for ANU Script Manager under
HKEY_CURRENT_USER\SoftwareorHKEY_LOCAL_MACHINE\Software. - Right-click on any entry related to ANU Script Manager and choose Delete if it appears corrupt or outdated.
- Restart your computer after making changes.
Repairing registry entries resolves conflicts that might restrict script manager functionality, ensuring smooth operation thereafter.
Step 3: Reinstall ANU Script Manager
Reinstalling ANU Script Manager can resolve persistent issues, including the registry access problem. Follow these steps:
- Uninstall the Current Version
Open the Control Panel. Navigate to “Programs and Features.” Locate ANU Script Manager in the list and select “Uninstall.” Confirm uninstallation. - Delete Residual Files
Access File Explorer. Go to C:\Program Files or C:\Program Files (x86). Delete any remaining folders related to ANU Script Manager to ensure a clean slate. - Download the Latest Version
Visit the official website for ANU Script Manager. Click on the download link for the latest version compatible with your operating system. - Run Installer as Administrator
Right-click on the downloaded installer file. Select “Run as administrator” from the context menu to initiate installation with elevated privileges. - Follow Installation Prompts
Proceed through each step of the installation wizard carefully. Accept terms and conditions, choose installation location, and complete setup by clicking “Finish.” - Verify Installation Success
Launch ANU Script Manager after installation completes. Check for error messages related to registry access or functionality issues.
These steps ensure a proper reinstallation of ANU Script Manager, addressing potential conflicts caused by previous installations or settings.
Step 4: Run As Administrator
Running ANU Script Manager as an administrator can resolve permission-related issues that prevent the software from accessing the registry. Follow these steps:
- Locate the Installation Folder
Navigate to the folder where ANU Script Manager is installed. This is typically found inC:\Program Files\ANU Script Manageror a similar directory. - Right-click on the Executable File
Find the executable file, often labeled asANUScriptManager.exe. Right-click on this file to open a context menu. - Select ‘Run As Administrator’
Choose the “Run as administrator” option from the context menu. This action prompts Windows to ask for confirmation, ensuring elevated permissions during operation. - Confirm User Account Control Prompt
If prompted by User Account Control (UAC), click “Yes” to allow ANU Script Manager to run with administrative privileges. - Check for Registry Access Errors
Once ANU Script Manager opens, monitor for any errors related to registry access. Successful launch without errors indicates resolution of permission issues.
Following these steps enhances access rights and allows ANU Script Manager to function properly, eliminating obstacles tied to user permissions within the system’s registry settings.
Step 5: Update Your Operating System
Updating your operating system can resolve compatibility issues and enhance overall system performance. Follow these steps to ensure your operating system is up to date:
- Check for Updates
Open the settings menu on your computer. Look for the “Update & Security” option. Click on it, then select “Windows Update” or the equivalent section for your OS. - Download Available Updates
After checking for updates, if any are available, click on the “Download” button. Ensure that you have a stable internet connection during this process. - Install Updates
Once downloads finish, an “Install” button will appear. Click it to begin installation of the updates. This may take some time depending on the size and number of updates. - Restart Your Computer
After installation completes, a restart prompt often appears. Restart my computer to apply all changes effectively. - Verify Installation Success
Upon rebooting, revisit the update section to confirm no additional updates remain pending. - Regular Maintenance Checks
Schedule regular checks for updates monthly to maintain optimal functionality and security of my operating system.
Ensuring an updated operating system helps prevent conflicts with applications like ANU Script Manager and resolves registry access issues efficiently.
Tips And Best Practices
In addressing the “ANU Script Manager could not open registry” issue, following these tips and best practices enhances troubleshooting success.
Backup Registry Before Making Changes
Backing up the registry is crucial before making any modifications. Create a backup by following these steps:
- Open the Run dialog box by pressing
Windows + R. - Type
regeditand pressEnterto launch the Registry Editor. - Click on “File” in the top menu.
- Select “Export”.
- Choose a location for your backup file.
- Name the file appropriately and select “All” under Export range.
- Click “Save”.
This process ensures that I can restore previous settings if needed.
Create a Restore Point
Creating a system restore point provides an additional safety net during troubleshooting procedures. Follow these steps to create a restore point:
- Open the Start menu and search for “Create a restore point.”
- Select it to open System Properties.
- Under Protection Settings, select the appropriate drive (usually C:).
- Click on “Configure” and ensure protection is enabled.
- Click on “Create” to establish a new restore point.
- Enter a description for easy identification, then click “Create.”
By creating this restore point, I maintain an option to revert my system back to its previous state if issues arise post-troubleshooting or installation efforts related to ANU Script Manager, ensuring peace of mind throughout the process.
Common Issues And Solutions
Addressing common issues related to the “ANU Script Manager could not open registry” error enhances troubleshooting efficiency. Below are specific problems and their corresponding solutions.
Issue: Registry Editor Not Opening
Registry Editor fails to open due to permission restrictions or corruption. First, ensure that your user account has administrative privileges. If necessary, access the User Account Control settings and adjust permissions accordingly. Second, run a system file check by executing sfc /scannow in Command Prompt as an administrator. This command scans for corrupt files and repairs them automatically. Lastly, consider restoring default registry permissions using third-party tools if manual adjustments do not resolve the issue.
Issue: ANU Script Manager Still Fails To Open
ANU Script Manager may still fail to launch despite previous attempts at resolution. First, verify that all components of ANU Script Manager are correctly installed by uninstalling it and then reinstalling from a reliable source. Ensure antivirus software is not blocking execution; add exceptions if needed. Additionally, check for any pending Windows updates that may affect compatibility with ANU Script Manager; applying these updates can often resolve underlying issues.
Conclusion
Resolving the “ANU Script Manager could not open registry” issue doesn’t have to be daunting. By understanding the root causes and implementing the right solutions I can effectively tackle this problem. Taking precautions like backing up the registry and creating a system restore point is crucial for safeguarding my settings.
I’ve found that adjusting user permissions or reinstalling the software often brings positive results. Staying proactive with pending Windows updates can also prevent future compatibility issues. With these strategies in hand troubleshooting becomes a more manageable task, allowing me to keep my workflow uninterrupted and efficient.
Download pre-installed version of Anu Script.