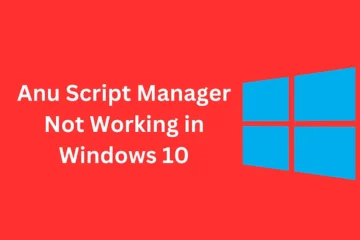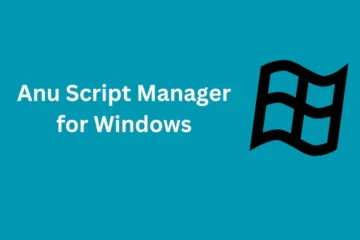If you’ve ever struggled with typing in different scripts or languages in MS Word, you’re not alone. The Anu Script Manager is a powerful tool that can transform your writing experience by allowing seamless integration of various scripts into your documents. Whether you’re working on a multilingual project or simply want to explore new ways to express yourself, mastering this tool can make all the difference.
How To Use Anu Script Manager In MS Word
Using the Anu Script Manager in MS Word enhances script management and typing efficiency. Follow these steps to utilize this tool effectively:
- Install Anu Script Manager
Download the latest version from the official website. Double-click the installer and follow on-screen instructions for installation. - Open MS Word
Launch Microsoft Word after completing the installation. - Access Anu Script Manager
Locate the Anu Script Manager icon in your system tray or through your applications menu. Click to open it. - Select Desired Language or Script
Choose from available languages or scripts within the Anu Script Manager interface. This selection streamlines typing in your preferred language. - Enable Input Method
Activate the input method associated with your selected script by clicking on it within Anu Script Manager. This action allows seamless integration into MS Word. - Type in Your Document
Start typing directly into your Word document using the newly enabled script or language input method. - Switch Between Scripts
Easily switch between different scripts as needed by returning to the Anu Script Manager and selecting another input method. - Save Your Work Regularly
Frequently save documents to avoid data loss, especially when working with multiple scripts that may require additional formatting adjustments.
These steps ensure efficient use of the Anu Script Manager, enabling diverse writing styles and enhancing productivity within multilingual projects.
Using Anu Script Manager
The Anu Script Manager provides various functionalities for managing scripts efficiently in MS Word. Below are detailed steps for creating, editing, and running scripts.
Creating a New Script
- Open the Anu Script Manager from the MS Word interface.
- Select “Create New Script” from the menu options.
- Input script details, including name and language settings.
- Choose input methods that correspond to your selected language.
- Save the new script by clicking on “Save” or “OK.”
Editing an Existing Script
- Access the Anu Script Manager within MS Word.
- Locate your desired script in the list of existing scripts.
- Select “Edit” next to the chosen script for modification.
- Make necessary adjustments, including changes to name, language, or input methods.
- Confirm edits by saving changes before exiting.
- Open your document in MS Word, where you want to utilize a specific script.
- Activate the Anu Script Manager Interface from the toolbar or add-ins section.
- Select your desired script from the available options in the manager.
- Start typing directly into your document, ensuring correct script integration occurs seamlessly as you type.
By following these steps, I enhance my workflow significantly when working with multiple languages and scripts in MS Word using the Anu Script Manager’s capabilities effectively throughout my projects.
Tips and Best Practices
Utilizing the Anu Script Manager effectively enhances productivity when working with multiple scripts in MS Word. Implementing these tips and best practices will streamline your experience.
Organizing Your Scripts
- Categorize Scripts: Group scripts by language or type for easy access. This organization simplifies navigation during document creation.
- Label Clearly: Use descriptive names for each script to minimize confusion when switching between them. Clear labels improve efficiency.
- Prioritize Frequently Used Scripts: Place commonly used scripts at the top of your list or toolbar for quick retrieval. This prioritization saves time during typing sessions.
- Regularly Review Script List: Periodically assess your script collection, removing outdated or unused entries to maintain an uncluttered workspace.
- Memorize Default Shortcuts: Familiarize yourself with predefined keyboard shortcuts for quick transitions between scripts, enhancing overall typing speed.
- Customize Shortcuts: Modify existing shortcuts or create new ones that suit your workflow preferences, making it easier to switch without disrupting concentration.
- Practice Regularly: Consistent use of keyboard shortcuts builds muscle memory, allowing seamless transitions between languages while typing documents.
- Create a Shortcut Cheat Sheet: Keep a visible reference of all important shortcuts near your workstation to reinforce their usage and facilitate faster execution.
Implementing these strategies leads to a more efficient and organized experience when using the Anu Script Manager in MS Word, ultimately boosting productivity and effectiveness in multilingual writing tasks.
Troubleshooting Common Issues
Addressing common issues when using the Anu Script Manager in MS Word can enhance productivity and ensure seamless script management.
Anu Script Manager Not Opening
Ensure that your version of MS Word is compatible with the Anu Script Manager. If the application fails to open, check for updates on both programs. Restarting my computer often resolves minor glitches. Additionally, run MS Word as an administrator by right-clicking on the icon and selecting “Run as Administrator.” This action may grant necessary permissions for opening the script manager. If problems persist, I recommend reinstalling the Anu Script Manager to resolve any installation-related issues.
Scripts Not Running in MS Word
If scripts fail to run properly in MS Word, first verify that I have selected the correct language within the Anu Script Manager. Ensure that I am using valid keyboard shortcuts assigned to each script. In some cases, conflicts with other add-ins or macros may hinder functionality; disabling them temporarily can clarify whether they interfere with Anu Script Manager operations. Furthermore, consult the log files generated by the software for error messages that provide insight into potential issues, enabling targeted troubleshooting strategies.
Alternative Methods
Exploring other script management options can enhance flexibility and functionality when working in MS Word. Here are alternative methods to consider.
- Google Input Tools: Google Input Tools allows typing in various scripts directly within MS Word via a browser extension. It supports over 80 languages and provides an easy-to-use interface for switching between input methods.
- Keyman: Keyman is another powerful tool that offers multilingual keyboard layouts for different scripts. I can customize key mappings to suit my typing preferences, improving efficiency across multiple languages.
- Microsoft Keyboard Layout Creator (MKLC): MKLC enables me to create custom keyboard layouts tailored to specific scripts or languages. This method requires some setup but provides a high level of personalization for my typing needs.
- Aegisub: While primarily designed for subtitle editing, Aegisub includes features for managing text in different scripts effectively. I can export formatted text into MS Word after using this tool.
- Language Bar in Windows: The built-in Language Bar allows me to switch between installed language packs swiftly within any application, including MS Word. Configuring the language settings helps streamline the typing process without additional software.
Each method presents unique benefits that cater to diverse scripting requirements within MS Word, allowing me to choose based on personal preference and project needs.
Conclusion
Using the Anu Script Manager in MS Word has truly transformed my typing experience. Its ability to manage multiple scripts seamlessly and efficiently is a game changer for anyone working with diverse languages. I’ve found that its user-friendly interface and customizable features make it easy to adapt to my specific needs.
Whether I’m drafting documents in different languages or simply switching between scripts, the Anu Script Manager has made my workflow smoother and more productive. Plus, exploring alternative tools like Google Input Tools or Keyman has broadened my options even further. Embracing these resources allows me to select what works best for each project, enhancing both flexibility and efficiency in my writing tasks.